« Guide de création » : différence entre les versions
Balise : Éditeur de wikicode 2017 |
Balise : Éditeur de wikicode 2017 |
||
| Ligne 308 : | Ligne 308 : | ||
'''- si l'image est un programme politique''', ajouter la catégorie '''Programme Politique''', le '''catégorie du parti politique''' et les '''catégories des candidats''' | '''- si l'image est un programme politique''', ajouter la catégorie '''Programme Politique''', le '''catégorie du parti politique''' et les '''catégories des candidats''' | ||
<br> | <br> | ||
===<u>Insérer une image dans le texte d'une page</u>=== | ===<u>Insérer une image dans le texte d'une page</u>=== | ||
Version du 25 juin 2023 à 09:23
Introduction
Bienvenue à toi, nouvel arrivant sur le wiki, plein d'entrain et de bonne volonté.
Avant toute chose, il y a 2 choses à comprendre si tu souhaites procéder à des modifications sur le wiki :
Premièrement, tu feras des erreurs.
Deuxièmement, ça n'a aucune importance.
Chaque modification qui est faite sur le wiki passe par la modération, agissant pour toi comme un filet de sécurité, vérifiant et corrigeant si nécessaire.
En cas de doute persistant sur une modification, tu peux poser toutes tes questions sur notre discord.
La plupart des modifications passeront par l'éditeur visuel, en cliquant sur modifier (Exemple 1) mais certaines doivent passer par le wikicode, en cliquant sur "modifier le wikicode". Toutefois vous pouvez passer de l'un à l'autre directement en cours de modification. (Exemple 2)
Personnages
Créer une page Personnage
1) Taper dans la barre de recherche le nom exact du personnage (Attention aux majuscules, accents et tirets..)
2) Cliquer sur le nom en rouge proposé en création de page
3) Insérer > Modèle > "Personnage RP"
4) Par défaut, laisser {{Statut}} dans le champ "Statut". Si le personnage est un chien, sélectionner {{Statut|raison=chien}} dans la liste déroulante
5) Ajouter le numéro de téléphone et les autres informations possédées dans l'Infobox puis "Appliquer les modifications"
6) Cliquer sur "Modifier le wikicode", copier la mise en page standard des pages Personnage ci-dessous et ajouter la sur la page
==Les origines == ==L'aventure à San Andreas== ==Anecdotes== ===<u>Galerie</u>=== <gallery> Fichier:PlaceHolder.png </gallery> [[Catégorie:Personnage]] [[Catégorie:Nom du Personnage]]
7) Copier le nom de la page que vous venez de créer (= nom du personnage) et compléter la catégorie à la fin. Valider vos modifications
8) Ouvrir la page "Personnages" regroupant la liste de tout les personnages
9) Ajouter le personnage à la liste (attention à respecter l'ordre alphabétique)
10) Lier le nom du personnage à sa page (sélectionner le nom du personnage puis appuyer sur Ctrl + K)
Ajouter une photo à un personnage ou un logo à une entreprise, une association, un service public ou un groupe criminel
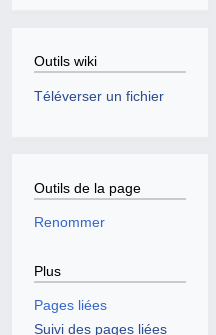
1) Cliquer sur " Téléverser un fichier" dans un des menus déroulants sur le coté de la page (Exemple 1)
Puis, suivre le tuto disponible sur cette page.
2) Ouvrir la page du personnage/entreprise/association/service public/groupe criminel > Modifier > Ouvrir l'infobox
3) Sélectionner votre photo ou votre logo dans le champ correspondant et ajouter une légende si nécessaire
Ajouter plusieurs photos de profil pour un seul personnage
Un personnage, pendant son histoire, peut faire évoluer son apparence. Comment choisir laquelle mettre sur le wiki ? Vous n'avez pas à le faire.
Plusieurs photos de profil peuvent être affichées, comme sur cette page.
1) Ouvrir la page du personnage > Modifier > Ouvrir l'infobox
2) Copier le code ci-dessous et insérez le dans le champ "Photo(s) de profil" (Exemple 1). Remplacer le texte par le nom de votre image, puis insérer l'intitulé
<gallery> Image:Nomdel'image1.jpg|Image 1 Image:Nomdel'image2.jpg|Image 2 </gallery>
Ajouter ou modifier le groupe criminel, l'entreprise, l'association, le syndicat ou le parti politique d'un personnage
1) Aller sur la page du personnage > Modifier > Cliquer sur l'infobox
2) Ajouter les informations actuelles en utilisants les champs correspondants. Si le personnage était déjà dans un groupe criminel, une entreprise ou une association, copier/coller les informations dans "Ancien(s) groupe(s) criminel(s)", "Ancienne(s) entreprise(s)" ou "Ancienne(s) association(s)"
3) Ajouter la catégorie correspondante au métier ajouté
5) Modifier la page du groupe criminel ou de l'entreprise/service public/association/parti politique/syndicat précédent(es) en ajoutant le personnage dans "Anciens employés/membres" et en le retirant des employés/membres actuels
6) Ajouter le personnage sur la page du groupe criminel/entreprise/service public/association/parti politique/syndicat actuel(le)
Modifier le statut d'un personnage
Il existe différents statuts prédéfinis pour préciser la raison de la disparition d'un personnage ou afficher un statut particulier : {{Statut}}, {{Statut|raison=mort}}, {{Statut|raison=pause}}, {{Statut|raison=disparu}}, {{Statut|raison=prison}}, {{Statut|raison=hopital}}, {{Statut|raison=chien}}
1) Aller sur la page du personnage > Modifier
2) Ouvrir l'infobox
3) Dans le champ "Statut", sélectionner dans la liste le statut correspondant à la raison du départ

4) Ouvrir la page "Personnages" qui liste les personnages du serveur > Modifier
5) Ajouter une des emotes suivantes selon le statut du personnage (Exemple 1) :
✈️ Parti·e de l'île
⏳ Parti·e temporairement de l'île
⚰️ Décédé·e
🔒 En prison à perpétuité
🏥 Hospitalisé·e
❔ Porté·e disparu·e
Un simple copier/coller de l'emote à coté du nom du personnage est suffisant.
Ajouter le lien d'un stream sur la page d'un personnage
1) Aller sur la page du personnage > Modifier > Infobox
2) Utiliser la balise [LienDuStream NomDuStreamer] dans le champ "Pseudo du joueur"
3) Ajouter la catégorie au nom exact du streamer, ceci affichera la catégorie en rouge si le streamer n'a jamais été ajouté précédemment
4) Une fois la modification enregistrée et validée par la modération, si la catégorie est nouvelle, elle sera affichée dans l'un des menus sur le coté de la page en rouge. Cliquer dessus, mettre un simple espace dans la page, et enregistrer. La catégorie sera maintenant créée.
5) Ouvrir la page "Liste des streamers" > Modifier
6) Ajouter le streamer (Attention à l'ordre alphabétique) en linkant le nom du streamer (Ctrl + K > Site externe > Mettre le lien du stream) , puis ajouter le nom de son personnage (Linké également avec Ctrl + K > 21 Wiki) et enfin son métier ou statut actuel (En cas de nouvel arrivant par exemple)
Ajouter les liens de parenté d'un personnage
Les liens de parenté sur ce wiki concerne les couples et liens familiaux. Réutiliser le format " [[NomExactDuPersonnage]] Nature du lien entre les personnages". Puis faire la même chose sur la page de l'autre personnage concerné.
Créer une page Entreprise
1) Taper dans la barre de recherche le nom exact de l'entreprise (Attention aux majuscules, accents et tirets..)
2) Cliquer sur le nom en rouge proposé en création de page
3) Insérer > Modèle > "Infobox Entreprise"
4) Si l'entreprise possède déjà un logo et que le fichier a déjà été téléversé sur le wiki, entrer le nom du fichier dans le champ "Logo" pour l'ajouter. Si l'entreprise ne possède pas de logo, entrer et sélectionner "Icone Micro-entreprise.png" pour une micro-entreprise ou "Icone Auto-entreprise.png" pour une auto-entreprise.
5) Par défaut, laisser {{Situation}} dans le champ "Situation"
6) Ajouter les autres informations possédées dans l'Infobox puis "Appliquer les modifications"
7) Cliquer sur "Modifier le wikicode", copier la mise en page standard des pages Entreprise ci-dessous et ajouter la sur la page
==Organisation==
===<u>Patrons</u>===
===<u>Personnel</u>===
==Histoire==
==Galerie==
<gallery>
Fichier:PlaceHolder.png
</gallery>
[[Catégorie:Nom de l'Entreprise]]
8) Copier le nom de la page que vous venez de créer (= nom de l'entreprise) et compléter la catégorie à la fin. Toujours dans l'éditeur de wikicode, ajouter également en bas de la page la catégorie [[Catégorie:Micro-entreprise]] pour une micro-entreprise ou [[Catégorie:Auto-entreprise]] pour une auto-entreprise. Valider vos modifications
9) Une fois la page enregistrée et validée par la modération, la catégorie nouvellement créée sera affichée en rouge dans l'un des menus déroulants sur le coté de la page. Cliquez sur celle-ci, mettez un espace puis enregistrez. La catégorie sera ainsi créée. (Si la modération n'a pas encore validé vos modifications précédentes, cela n'empêche pas de continuer les prochaines étapes.)
10) Aller sur la page "Entreprises", puis cliquer sur "Modifier le wikicode".
11) Pour ajouter la nouvelle entreprise à cette page, copier la mise en forme ci dessous, ajouter la dans la section lui correspondant (Entreprises privées, Micro-entreprises ou Auto-entreprises..) en respectant l'ordre alphabétique, et compléter le nom de l'entreprise
Fichier:LogoDeL'Entreprise.png|'''Nom de l'Entreprise'''|link=[[Nom de l'Entreprise]]
Si l'entreprise n'a pas de logo, utiliser
Icone Micro-entreprise.png|'''Nom de la Micro-entreprise'''|link=[[Nom de la Micro-entreprise]]
ou
Icone Auto-entreprise.png|'''Nom de l'Auto-entreprise'''|link=[[Nom de l'Auto-entreprise]]
Créer une page Association
1) Taper dans la barre de recherche le nom exact de l'association (Attention aux majuscules, accents et tirets..)
2) Cliquer sur le nom en rouge proposé en création de page
3) Insérer > Modèle > "Infobox Association"
4) Si l'association possède déjà un logo et que le fichier a déjà été téléversé sur le wiki, entrer le nom du fichier dans le champ "Logo" pour l'ajouter. Si l'association ne possède pas de logo, entrer et sélectionner "Icone Association.png" pour une association, "Icone Parti politique.png" pour un parti politique ou "Icone Syndicat.png" pour un syndicat
5) Par défaut, laisser {{Situation}} dans le champ "Situation"
6) Ajouter les autres informations possédées dans l'Infobox puis "Appliquer les modifications"
7) Cliquer sur "Modifier le wikicode", copier la mise en page standard des pages Association ci-dessous et ajouter la sur la page
==Organisation==
===<u>Président</u>===
===<u>Membres</u>===
==Histoire==
==Galerie==
<gallery>
Fichier:PlaceHolder.png
</gallery>
[[Catégorie:Association]]
[[Catégorie:Nom de l'Association]]
8) Copier le nom de la page que vous venez de créer (= nom de l'association) et compléter la catégorie à la fin. Toujours dans l'éditeur de wikicode, ajouter également en bas de la page la catégorie [[Catégorie:Parti Politique]] pour un parti politique ou [[Catégorie:Syndicat]] pour un syndicat. Valider vos modifications
9) Une fois la page enregistrée et validée par la modération, la catégorie nouvellement créée sera affichée en rouge dans l'un des menus déroulants sur le coté de la page. Cliquez sur celle-ci, mettez un espace puis enregistrez. La catégorie sera ainsi créée. (Si la modération n'a pas encore validé vos modifications précédentes, cela n'empêche pas de continuer les prochaines étapes.)
10) Aller sur la page "Associations", puis cliquer sur "Modifier le wikicode".
11) Pour ajouter la nouvelle association à cette page, copier la mise en forme ci dessous, ajouter la dans la section lui correspondant (Association, Parti politique, Syndicat...) en respectant l'ordre alphabétique, et compléter le nom de l'association
Fichier:LogoDeL'Association.png|'''Nom de l'Association'''|link=[[Nom de l'Association]]
Si l'association n'a pas de logo, utiliser
Icone Association.png|'''Nom de l'Association'''|link=[[Nom de l'Association]]
ou
Icone Parti politique.png|'''Nom du Parti politique'''|link=[[Nom du Parti politique]]
ou
Icone Syndicat.png|'''Nom du Syndicat'''|link=[[Nom du Syndicat]]
Créer une page Groupe criminel
1) Taper dans la barre de recherche le nom exact du groupe criminel (Attention aux majuscules, accents et tirets..)
2) Cliquer sur le nom en rouge proposé en création de page
3) Insérer > Modèle > "Infobox Gang"
4) Si le groupe criminel possède déjà un logo et que le fichier a déjà été téléversé sur le wiki, entrer le nom du fichier dans le champ "Logo" pour l'ajouter. Si le groupe criminel ne possède pas de logo, entrer et sélectionner "Icone Groupe criminel.png"
5) Par défaut, laisser {{Situation}} dans le champ "Situation"
6) Ajouter l'affiliation du groupe criminel dans le champ "Affiliation" (Cartel, Patriots ou Indépendant) en utilisant la liste déroulante
7) Ajouter le business actuel du groupe criminel dans le champ "Business actuel" en utilisant la liste déroulante. Si le groupe est indépendant, laisser ce champ vide.
8) Ajouter les autres informations possédées dans l'Infobox puis "Appliquer les modifications"
9) Cliquer sur "Modifier le wikicode", copier la mise en page standard des pages Groupe criminel ci-dessous et ajouter la sur la page
==Organisation==
===<u>Chef de gang</u>===
===<u>Membres</u>===
===<u>Anciens membres</u>===
==Histoire==
==Galerie==
<gallery>
Fichier:PlaceHolder.png
</gallery>
[[Catégorie:Gang]]
[[Catégorie:Nom du Groupe criminel]]
10) Copier le nom de la page que vous venez de créer (= nom de l'association) et compléter la catégorie à la fin. Valider vos modifications
11) Une fois la page enregistrée et validée par la modération, la catégorie nouvellement créée sera affichée en rouge dans l'un des menus déroulants sur le coté de la page. Cliquez sur celle-ci, mettez un espace puis enregistrez. La catégorie sera ainsi créée. (Si la modération n'a pas encore validé vos modifications précédentes, cela n'empêche pas de continuer les prochaines étapes.)
12) Aller sur la page "Groupes Criminels", puis cliquer sur "Modifier le wikicode".
13) Pour ajouter le nouveau groupe criminel à cette page, copier la mise en forme ci dessous, ajouter la dans la section lui correspondant (Groupe affiliés, Groupes indépendants...) en respectant l'ordre alphabétique, et compléter le nom du groupe criminel
Fichier:LogoDuGroupeCriminel.png|'''Nom du Groupe criminel'''|link=[[Nom du Groupe criminel]]
Si le groupe criminel n'a pas de logo, utiliser
Icone Groupe criminel.png|'''Nom du Groupe criminel'''|link=[[Nom du Groupe criminel]]
Ajouter une image sur une page (hors Infobox)
Renseigner correctement une catégorie au téléversement d'une image
1) Cliquer sur " Téléverser un fichier" dans un des menus déroulants sur le coté de la page
Suivre le tuto disponible sur cette page.
Au moment du téléversement d'une nouvelle image dans l'Assistant d'import ("Téléverser un fichier"), ajouter les bonnes catégories en suivant les indications ci-dessous. Les catégories sont essentielles au bon fonctionnement du wiki. Elles permettent de "ranger" les pages et les images, et de retrouver plus facilement les informations que l'on recherche.
- si l'image est une photo, ajouter la catégorie Image, les catégories des personnages présents sur la photo et éventuellement la catégorie de l'entité présente sur la photo
- si l'image est un fanart, ajouter la catégorie Fanart, les catégories des personnages présents sur le fanart et éventuellement la catégorie de l'entité présente sur le fanart
- si l'image est un logo, ajouter la catégorie Logo et la catégorie de l'entité en question
- si l'image est un programme politique, ajouter la catégorie Programme Politique, le catégorie du parti politique et les catégories des candidats
Insérer une image dans le texte d'une page
1) Aller sur la page > Modifier
2) Insérer > Images et médias
3) Glisser/Déposer l'image dans le cadre prévu
4) Ajouter la description de l'image
5) Ajouter la légende de l'image. Le texte écrit ici sera affiché juste en dessous de l'image.
6) Le placement de l'image souhaité. Cliquez sur "Avancé" et faites votre choix.
7) Une fois l'image insérée dans le texte, vous pourrez la déplacer sur la verticale selon votre souhait.
Ajouter un spoiler
1) Aller sur la page souhaitée > Modifier le wikicode
2) Utiliser les balises comme indiquées ci-dessous
<spoiler show="Afficher le spoiler" hide="Masquer le spoiler"> Insérer votre texte ici </spoiler>
Le résultat donné est ceci :
Attention : la balise peut parfois avoir un peu de mal. Faire un petit F5 si jamais elle ne s'affiche pas bien. Si le problème persiste, vérifier l'écriture de la balise.
Ajouter un tableau

1) Aller sur la page concernée > Modifier > Insérer > Tableau (Exemple 1)
2) Les options de lignes et de colonnes (Exemple 2)
Les flèches sur le coté et sur le haut du tableau servent à dérouler le menu visible dans l'exemple 2
Quand vous insérez un tableau, la première ligne reste sélectionnée et l'écriture sera automatiquement en gras. Si vous ne souhaitez pas cela, supprimez la ligne.
"Insérer au dessus/en dessous" > Sers à insérer une nouvelle ligne/colonne
"Déplacer au dessus/en dessous" > Sers à déplacer la ligne/colonne
3) Vous pouvez fusionner les cellules du tableau entres elles, pour mettre le tableau au format souhaité. (Exemple 3)
4) Dans ce même menu, vous pouvez aller dans les propriétés (Exemple 4)
Légende : Permet de mettre une description/présentation du tableau au dessus de celui-ci
Repliable : Permet de cacher le tableau (afficher/masquer)
Initialement replié : Le tableau sera automatiquement masqué.
Corriger le nom d'une page contenant une erreur

1) Aller sur la page contenant une erreur
2) Dans un des menus déroulants sur les cotés de la page, ouvrir "Pages liées" dans un nouvel onglet

3) Retourner sur la page d'origine contenant une faute, puis cliquer sur "Renommer" se trouvant dans un des menus sur le coté de la page.
4) Procéder à la correction sur la page "Renommer"
5) Revenir sur la page ouverte à l'étape 2, puis procéder à la correction de chacun des liens situés dans d'autres pages, menant vers l'ancienne page. Bon courage. Vous êtes un héros.
Créer de l'espace dans un texte
Parfois, le texte sur une page s'affiche mal, et un retour à la ligne avec la touche espace n'a aucun effet comme dans l'exemple 1.
1) Aller sur la page > Modifier le wikicode
2) Ajouter une ou plusieurs balises <br> à chaque ligne nécessitant un espace (Exemple 2)
3) Répeter l'opération jusqu'à ce que la mise en page vous convienne. (Exemple 3)
Ajouter une timeline
/!\ Utiliser la modification du Wikicode pour modifier une timeline
Une timeline s'insère entre balises graph au format json.
La structure utilisée est Vegas2
Il est possible de tester des rendus en local avant publication grâce à l'éditeur Vega : https://vega.github.io/vega-editor/?mode=vega.
On retrouve 6 attributs de premier niveau :
width et height : dimensions de la timeline en pixel. Jusqu'à présent la largeur est standard entre toutes les timelines et la hauteur peut être adaptée selon le nombre de membres dans la timeline.
data : liste de toutes les informations qui sont affichés dans la timeline, réparties en 4 blocs.
les champs name et format ne sont pas à modifier.
membres: un membre se définit avec 5 champs
{
"label": "miguel", // identifiant du membre (doit être unique)
"nom": "Miguel Rodriguez", // nom complet (espaces, guillemets, accents sont possibles)
"membre_start": "2021-05-11", // date d'entrée dans le groupe (format année-mois-jour)
"membre_end": "2021-10-30", // date de sortie du groupe (format année-mois-jour, à mettre à la date du jour si le membre est toujours là)
"status": "" // possibilité d'ajouter un émoji à la fin de la ligne pour expliciter le départ du groupe (décès, départ de l'île, retour à la vie civile, ...)
}seconds
{
"label": "haylie", // identifiant du second (cf. liste des membres)
"second_start": "2021-05-11", // début du rôle de second (format année-mois-jour)
"second_end": "2021-06-08" // fin du rôle de second (format année-mois-jour)
}chefs
{
"label": "miguel", // identifiant du chef (cf. liste des membres)
"chef_start": "2021-05-11", // début du rôle de chef (format année-mois-jour)
"chef_end": "2021-10-30" // fin du rôle de chef (format année-mois-jour)
}events
{
"name": "27/05 - Méthamphétamine", // légende de l'évènement
"date": "2021-05-27", // date de l'évènement (format année-mois-jour)
"y": -20 // offset vertical (en pixel) à appliquer, à modifier quand plusieurs évènements sont proches et que le texte se chevauche
}
marks : les différents éléments affichés dans la timeline.
- pour les évènements (normalement pas besoin de modifier)
- un bloc
rectpour le trait - un bloc
textpour la légende.
- un bloc
- pour les membres
- 3 blocs
rectpour le trait (membre, second, chef). C'est ici qu'on peut choisir la couleur du trait en modifiant la valeur hexadécimale dans "properties -> fill -> value") - un bloc
textpour la légende.
- 3 blocs
Les champs suivants n'ont en général pas besoin d'être modifiés :
scales: propriété des axes de la timelineaxes: légende de la timeline
Attention :
Les dates : Elles ont toutes sous le format "AAAA-MM-DD" encardré par des doubles quotes
Les retours à la lignes : Json se présente sur ce format { "clef1":valeur, "clef2": valeur} Il est encadré d'acolades et chaque fin de ligne est marquée par une virgule sauf la derniere.
Le texte : Toujours encadré de doubles quotes "Voici un exemple"
Donnée manquante S'il vous manques des données (par exemple un membre n'a pas encore quitté de gang) mettre la valeur à "membre_end": null, un null indique que la donnée est vide, il est aussi possible de mettre "" pour une date ou du texte
Ajouter un lien dans une image
La surface de l’image peut comporter une ou plusieurs zones cliquables (de formes diverses et paramétrables) qui renvoient chacune vers une page différente, grâce au balise <imagemap>. Le « i » qui assure le lien vers la page de description de l’image peut alors être insérer dans l'angle voulu, bien qu'il ne soit pas obligatoire.
- Syntaxe générale
<imagemap> Fichier:Nom de l’image|taille de l’image(enPx)|texte de remplacement poly position-du-lien-1 [[lien-1]] rect position-du-lien-2 [[lien-2]] circle position-du-lien-3 [[lien-3]] desc position-de-la-description </imagemap>
On peut mettre en forme les images de la même manière qu'un image "classique" en précisant dans la ligne Fichier: en ajoutant le positionnement (left,right ou center) ou les propriétés de l'image (comme thumb).
- Les différentes formes paramétrables
rect- Pour former un rectangle. Les paramètres sont les coordonnées de l’angle haut-droite, vers l’angle bas-gauche, suivies par un lien entre crochets (Exemple1)
circle- Pour former un cercle. Les deux premiers paramètres définissent le centre, le troisième concerne le rayon du cercle, suivis par un lien entre crochets (Exemple1)
poly- Pour former un polygone. Les coordonnées de tous les sommets sont données, suivies par un lien entre crochets (Exemple2)
desc- Spécifie la location de l’icône bleu, avec un « i » qui assure le lien vers la page de description de l’image. Cette fonction est désactivé pour les vignettes. Peut prendre les valeurs :
top-right (haut à droite),
bottom-right (bas à droite),
bottom-left(bas à gauche),
top-left (haut à gauche),
none (aucune description).
Comment trouver les coordonnées
/!\ Les coordonnées sont celles de l'image source en taille réelle
Le plus simple pour trouver les coordonnées de points sur une image est de l'ouvrir en taille réelle avec un logiciel de retouche d’image qui indique les coordonnées du pointeur (Image1), en nombre de pixels. Il n’y a alors plus qu’à les noter.
Exemple
| Syntaxe | Rendu |
|---|---|
|
Exemple1 <imagemap> Fichier: Rect and circle.png|500px|Image tuto circle 168 382 78 [[Mike Ashman]] rect 852 352 1104 675 [[Isaac Cathardo]] desc bottom-right </imagemap> |
Erreur : l’image n’est pas valide ou n’existe pas. |
| Exemple2 Pour le polygone : 5:615 376 | 6:598 690 | 7:382 684
<imagemap> Fichier: polygonetuto.png|thumb|500px|Tutoriel pour polygone poly 351 615 420 405 615 376 598 690 382 684 [[Pablo Luján Arteaga]] desc none </imagemap> |
Erreur : l’image n’est pas valide ou n’existe pas.
|